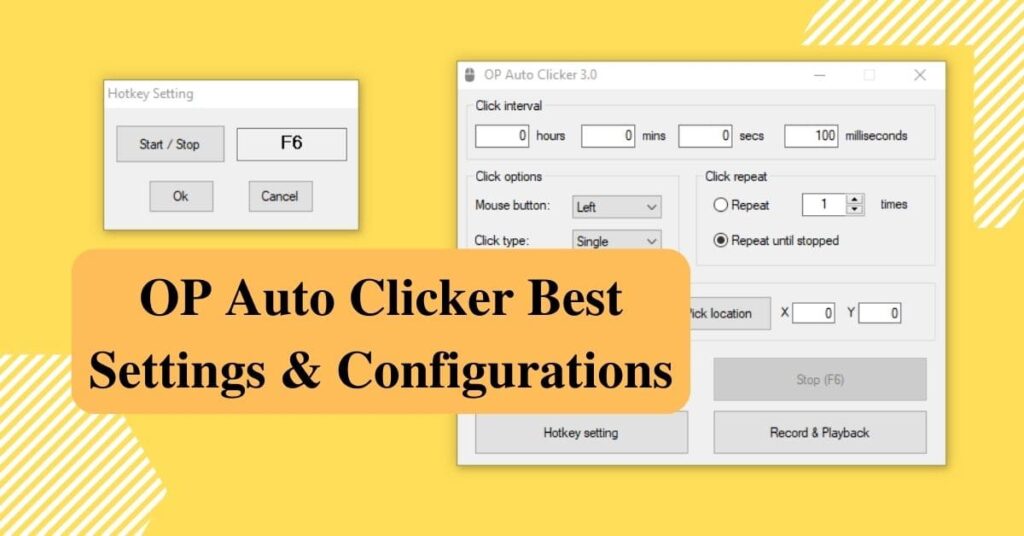
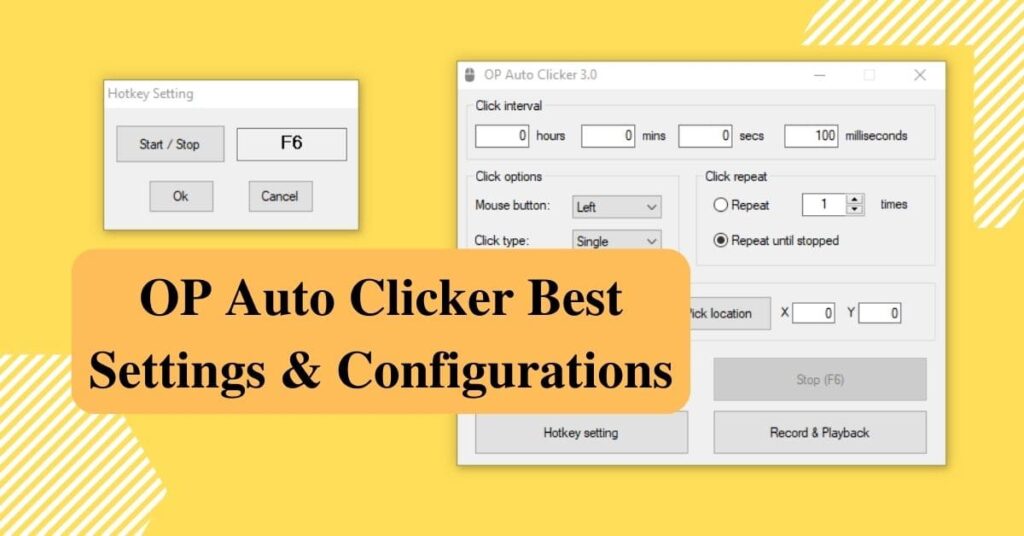
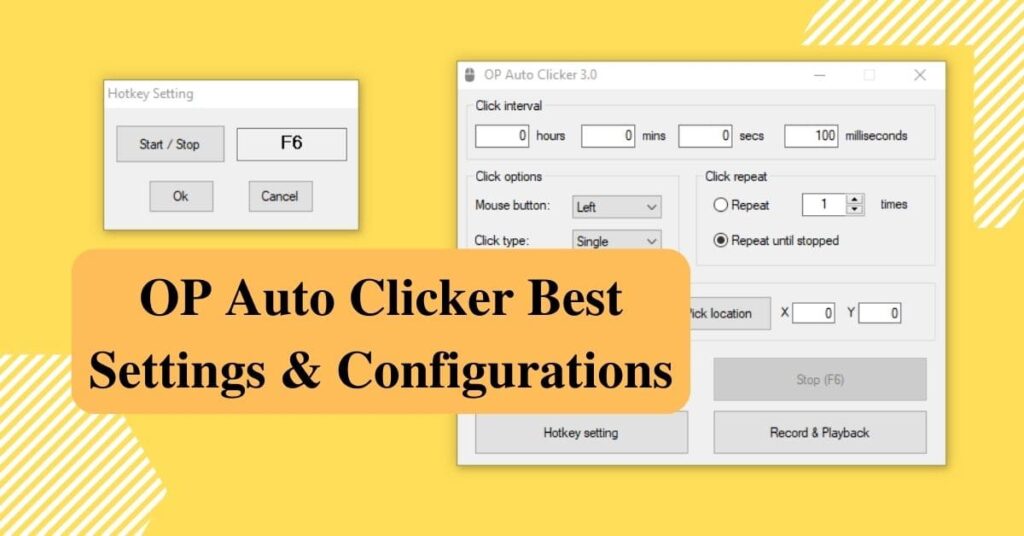
Are you exhausted of continuous mouse clicks activities? Need a program that assist you to fasten the work process? Well, all your queries will resolve here! To resolve all your concerns, we recommend you the most popular tool OP Auto Clicker. With the op auto clicker best settings, you can invoke rapid mouse clicks in the given period of time.
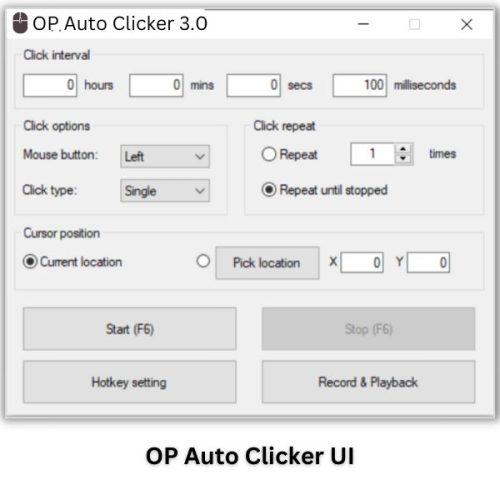
An OP Auto Clicker is a mouse click automation utility that automate mouse clicks as per assigned time duration. This is the free auto clicker available for games. Auto Clicker OP has ability to automate mouse clicks while playing games.
There are many auto clicker program are available as open-source but this is the most popular and fastest auto clicker available for PC. You can give a try to the latest version that is OP Auto Clicker 3.0.
Table of Contents
ToggleMany sources are there with available auto clickers. However, it is always best to Download OP Auto Clicker from the legit platform that provide safe auto clickers to the users.
To download auto clicker for PC, go to opautoclick.in. This is the platform where you got to know in-depth about Auto Clicker and its best settings. It is always good to get it from a credible source to avoid harmful issues. So, you can download from there.
After download successful, you need to open the download folder and click on OPAUTOCLICKER3 exe file. It will display the simple user interface with all the configurations which are easy to understand.
Currently, an OP Auto Clicker is compatible with Windows PC only. Please check the available Windows Compatible version:

Windows 7, Windows 8, Windows 10, Windows 11
This free auto clicker comes with various inbuilt configuration that will help the user to use its auto clicks in a flexible manner. To get the best settings, follow the below steps to configure:
1. Setting up Click Interval: Setting the click interval is very easy. You must define your required time interval for two consecutive click action. The click interval you can set in millisecond, second, minutes, or hours. It is totally depending on you. It is always recommended to set it in milliseconds to perform faster mouse clicks.
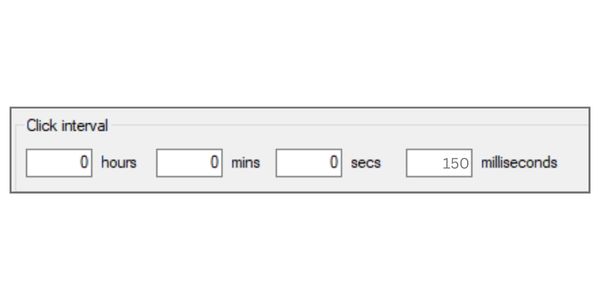
2. Click Options: There are total two submodules in it. Mouse Button and Click Type. If you want to automate left mouse button then you can choose Left likewise you can also configure the Click Type between Single, Double.
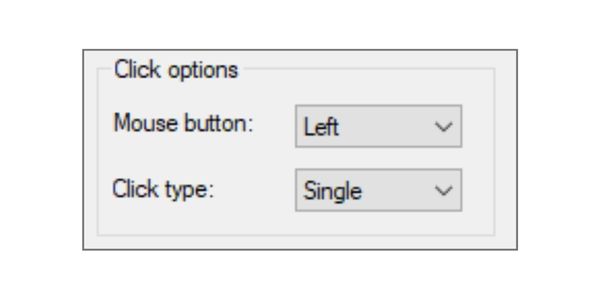
3. Click Repeat Module: It consist of two features that are Repeat and Repeat Until Stopped. If your requirement is to perform auto clicks in continuous manner, then you can select the radio button Repeat until Stopped. It will automate clicks until you stop Op Autoclicker. You can also define the Click Repeat iterations as you need.
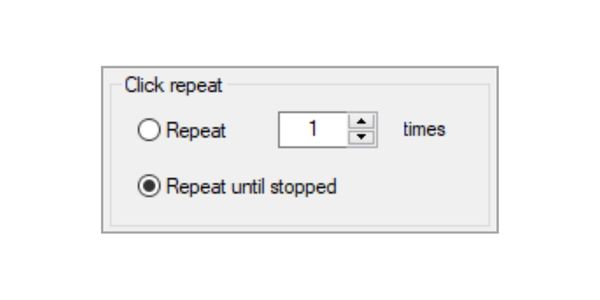
4. Setting the Cursor Position: You can set the cursor position on your screen. This option will guide you to locate your cursor on the required area. Either you can set it to the Current Location or you can go with the required location by setting up the x and y directions.
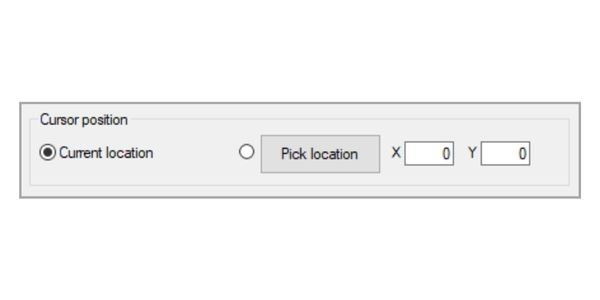
5. Hotkey Settings: Hotkey is the assigned key on the keyboard that Starts and Stops the OP Autoclicker 3.0. To customize Hotkey, you need to click on the Hotkey Settings button in OP Clicker UI. It will open the small popup window with available options. Click on the Start/Stop button and press the required key on the keyboard to set as Hotkey and again click on OK button.
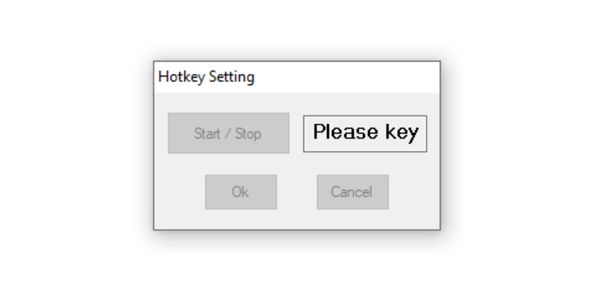
6. Record and Playback: This module is very mush helpful to track the mouse click activities. It allows you to capture the auto clicks on your PC screen and it will save automatically. You can watch the recorded sessions later to improve your settings next time.
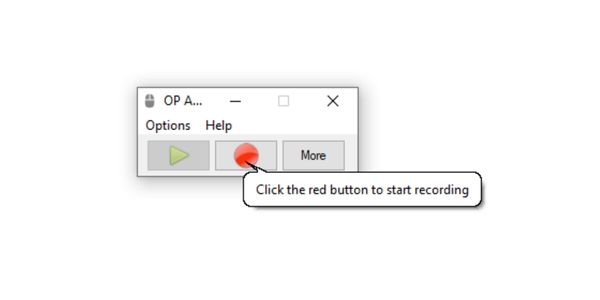
7. Start and Stop buttons: After you done with OP Auto Clicker Best Settings and its configurations, now its time to start the Auto Clicker. You can either start it just clicking on the Start button or you can press the F6 button on the keyboard. Same applies to Stop the Auto Clicker.
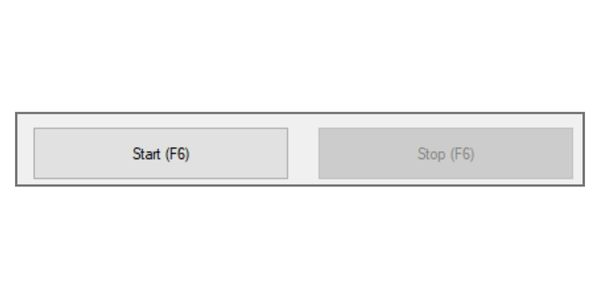
If you want to swift your continuous clickable work, you can use OP Auto Clicker. It is a service automation program that assists the you to automate mouse clicks in repetitive manner. You can use op auto clicker 3.0 which is the most popular tool used these days. To fasten your work, you can configure OP Auto Clicker Best Setting. It is also a perfect choice for gamers who want to enhance their gaming experience. OP Auto Clicker considered as the safe auto clicker. So, download op auto clicker 3.0, configure its optimal settings and give it chance to automate work for you.
| Cookie | Duration | Description |
|---|---|---|
| cookielawinfo-checkbox-analytics | 11 months | This cookie is set by GDPR Cookie Consent plugin. The cookie is used to store the user consent for the cookies in the category "Analytics". |
| cookielawinfo-checkbox-functional | 11 months | The cookie is set by GDPR cookie consent to record the user consent for the cookies in the category "Functional". |
| cookielawinfo-checkbox-necessary | 11 months | This cookie is set by GDPR Cookie Consent plugin. The cookies is used to store the user consent for the cookies in the category "Necessary". |
| cookielawinfo-checkbox-others | 11 months | This cookie is set by GDPR Cookie Consent plugin. The cookie is used to store the user consent for the cookies in the category "Other. |
| cookielawinfo-checkbox-performance | 11 months | This cookie is set by GDPR Cookie Consent plugin. The cookie is used to store the user consent for the cookies in the category "Performance". |
| viewed_cookie_policy | 11 months | The cookie is set by the GDPR Cookie Consent plugin and is used to store whether or not user has consented to the use of cookies. It does not store any personal data. |